¿Cómo configurar la impresión de documentos personalizada?
Gularis, ofrece una potente herramienta de gestión de documentos, diseñada para generar documentos personalizados utilizando datos del programa, los cuales se pueden imprimir en PDF, enviar por email, WhatsApp y firmar.
En este artículo te guiaremos paso a paso, para que puedas configurar e importar los documentos con los que trabajas en tu día a día, automatizando su generación y envío y permitiendo una mayor eficacia documental.
Podemos configurar diferentes tipos de documento como: recibos, contratos, LOPD para clientes. Para este ejemplo vamos a realizar la configuración de un documento de factura.
Acceso
- Haz clic Ventas dentro del menú superior.
- Clic en Facturas de venta.
- Dentro de Listado de facturas, selecciona la factura que deseas imprimir
- Haz clic en el icono con la impresora o acciones/Imprimir
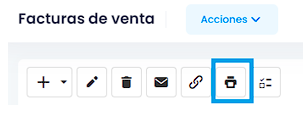
Se abrirá la ventana de impresión de documentos, desde aquí aparecerán aparecerán algunos documentos predeterminados del sistema, es posible utilizar estos documentos y descargarlos para modificarlos o ver cómo están realizados.
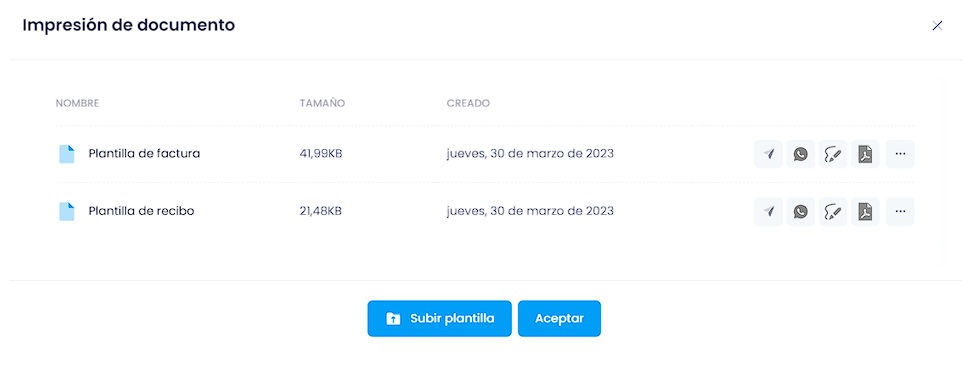
Cómo subir una plantilla personalizada
Vamos a ver un ejemplo de como subir una plantilla de impresión personalizada.
Haz clic en subir plantilla para acceder la ventana de importación.
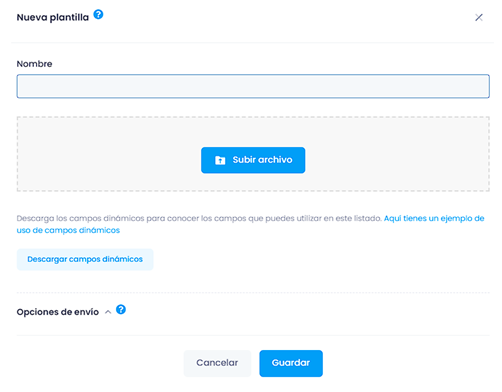
Reemplazar los cámpos estáticos de tu plantilla por los cámpos dinámicos
Ahora debes reemplazar los cámpos estáticos de tu plantilla de word, como el nombre del cliente o su dirección por los cámpos dinámicos correspondientes de Gularis.
Sigue los siguiente pasos para confeccionar la plantilla personalizada con los campos dinámicos y subirla a la aplicación:
- Haz clic en "descargar campos dinámicos" para bajar el archivo "DynamicFields.xlsx" el cual contiene los campos dinámicos que debes reemplazar en tu documento.
- Abre en tu ordenador el archivo word sobre el que vas a introducir los campos dinámicos y que posteriormente subirás a la aplicación.
- Abre el archivo descargado "DynamicFields.xlsx" que contiene los campos dinámicos a utilizar.
- Busca en "DynamicFields.xlsx" el valor que deseas reemplazar en la columna "campo" y copia el valor de la columna "Campo dinámico" de esa fila
- Vuelve a tu archivo de word y pega el valor "Campo dinámico" en el cámpo estático que quieres convertir en dinámico.
- Realiza este proceso con todos los campos que desees reemplazar.
- Una vez finalizado el proceso, guarda y cierra el documento de Word.
Ejemplo de un documento word de plantilla ya configurada:
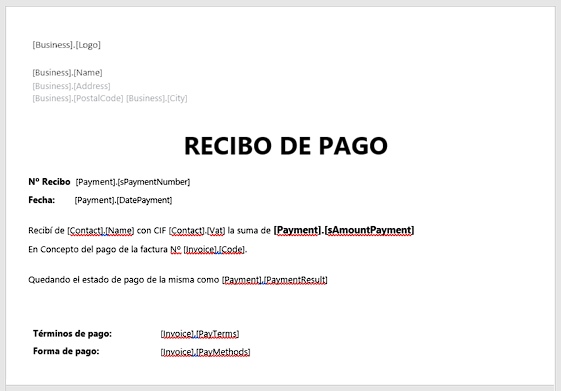
Subir plantilla de word y configurar envios
En este punto ya has configurado la plantilla con los campos dinámicos y el sistema ya puede interpretar dichos campos y reemplazarlos por los campos del programa.
Ahora deberás subir la plantilla.
Para ello vuelve a la ventana de "Nueva plantilla" y arrastra el documento Word modificado en el cuadro "subir archivo".
Utiliza también aquí los campos dinámicos para mejorar la personalización de los envíos.
Haz clic en Guardar para crear la plantilla y poder empezar a utilizarla.
Insertar tablas dinámicas
Algunas impresiones disponen de tablas asociadas, cómo facturas, que incluye un listado de líneas de factura.
En estos casos debes insertar una tabla en tu documento Word e introducir en una fila los campos dinámicos que quieres incluir.
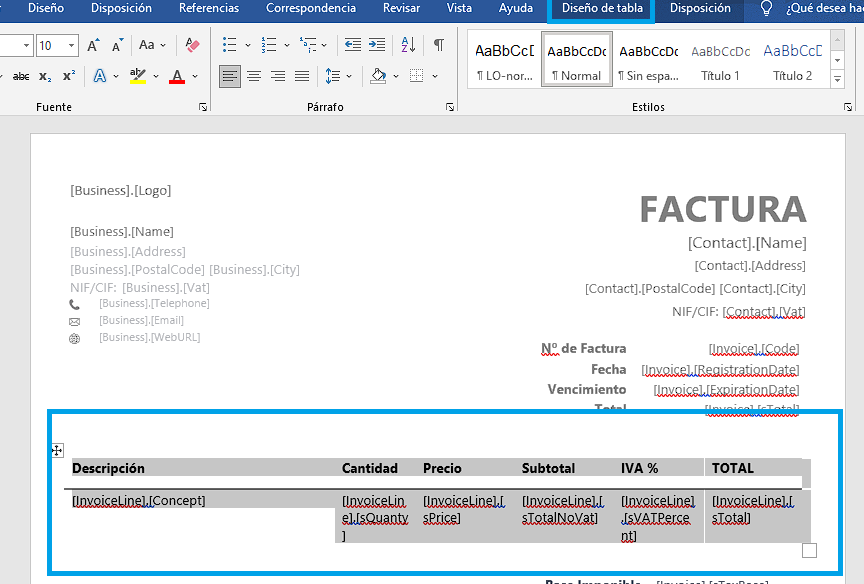
En este ejemplo se ha creado una tabla con dos filas: la primera con la cabecera y la segunda con los cámpos dinámicos de líneas de factura.